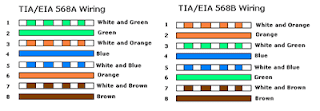Tahap Instalasi Windows XP
Ini merupakan postingan pertama saya, jadi akan saya coba untuk memberikan sesuatu bagi para pembaca sekalian. Instalasi Windows XP, ya! Mungkin sudah pernah dibahas di beberapa blog ataupun situs IT lainnya. Tapi saya akan mencoba untuk memberikan tips dan trik dari saya pribadi tentang Instalasi Windows XP hingga melengkapinya.
1. Siapkan CD Win XP
2. Siapkan driver mainboard PC
Driver mainboard sangat diperlukan setelah proses instalasi selesai, agar semua hardware PC anda berjalan dengan sempurna. Driver mainboard biasanya berada 1 paket dengan kardus mainboard ato kardus PC anda jika anda membeli di toko komputer. Bila anda lupa menaruh CD driver mainboard ato CDnya sudah hancur berkeping-keping, jangan khawatir. Anda bisa mendownload drivernya satu persatu melalui internet ato download program skydriver yang akan mengenali hardware mainboard anda dan melakukan instalasi secara offline.
3. Setting BIOS
Nyalakan PC anda, masuk ke dalam BIOS dengan menekan tombol Delete, F1 ato F2 (tergantung mainboard dan jenis BIOS), kemudian masukkan CD Windows. Masuk ke dalam Advanced settings kemudian cari Boot Priority dan setting First Boot Device menjadi CDROM. Keluar dari Advanced Settings dengan menekan tombol ESC lalu tekan F10 untuk menyimpan settingan yang baru saja dilakukan.
4. Booting Cd Windows

Setelah menyimpan settingan BIOS maka PC akan restart. Tunggu hingga PC menyala dan muncul tulisan "Press any key to boot from CD.....". Segera tekan Enter atau sembarang tombol yang ada di keyboard. Tunggu hingga proses booting selesai.
5. Partisi dan Instalasi Windows
Setelah menunggu beberapa menit akan muncul layar biru bertuliskan "Welcome to Setup", langsung saja tekan Enter. Akan muncul EULA (Ends User License Agreement) alias ketentuan-ketentuan dari Microsoft untuk menggunakan Windows XP, tekan saja F8 untuk melanjutkan ke proses selanjutnya yaitu pembagian partisi harddisk. Pada tahap ini kita harus membagi harddisk sesuai keinginan kita. Tekan C untuk membuat partisi, lalu ketik ukuran yang anda inginkan dalam ukuran Mb (1 Gb = 1000 Mb). Saran saya bagi harddisk minimal menjadi 2. Dengan format 40Gb untuk drive C:/ dan sisanya bisa kita buat drive D:/, E:/ dst. Karena drive C:/ merupakan partisi untuk menginstal Windows dan segala aplikasi yang kita butuhkan, maka sebisa mungkin jangan simpan data di drive C:/ maupun My Documents. Agar drive C:/ tidak cepat penuh yang bisa mempengaruhi kinerja system dari Windows dan PC akan berjalan dengan lambat. Di samping itu bila suatu saat nanti kita harus menginstal ulang PC, data kita tidak akan hilang. Karena install ulang biasanya hanya butuh memformat drive C:/ saja. Setelah selesai membuat partisi arahkan ke drive C:/ lalu tekan Enter dan pilih Format Partition Using NTFS File System.



6. Tunggu proses format dan proses copy file windows ke dalam harddisk. Setelah selesai komputer akan restart dalam 15 detik atau tekan Enter untuk segera restart.
7. Akan muncul bootscreen Windows XP,
Selanjutnya proses instalasi windows akan dimulai, sambil menunggu anda bisa mempersiapkan dulu aplikasi-aplikasi yang akan diinstal ke dalam PC anda.
Setelah beberapa saat akan muncul regional settings, tekan next setelah anda selesai menyetting waktu. Kemudian anda akan diminta untuk memasukkan nama dan organisasi anda, tekan next lagi.
Masukan serial nmbernya, jangan sampe salah ya....!!! kemudian tekan "Next" selanjutnya akan muncul layar administrator, isi aja mau dinamain apa komputernya, terserah deeeehhhhh......
kalau mau pake pasword tinggal di isi juga paswordnya, terserah juga mo apa paswordnya.... lalu tekan "Next" maka muncul layar Date and Time Setting seperti gambar di bawah ini
8. Masukan settingan jam dan tanggal, tentukan juga time zone anda, untuk jakarta : pilih GMT+7 Klik "Next" lagi.... setelah proses instalasi windows delanjutkan, seperti gambar di bawah ini
9. Silahkan Menunggu lumayan lama,.... sampai muncul layar seperti gambar di bawah ini
10. Selanjutnya akan muncul layar work group or computer Domain,seperti gambar di bawah ini
11. jika komputer anda terhubung dengan sebuah domain, maka isikan nama domainnya, tapi jika komputer anda stand alone, maka pilih radio button yang paling atas, lalu tekan "Next"
12. Selanjutnya akan muncul display setting, seperti gambar di bawah ini, klik "OK" aja....!!!
13. Kemudian windows akan mendeteksi tampilan optimal dari PC anda, seperti terlihat pada gambar di bawah ini, Klik "OK" aj...!!!
14. Proses instalasi hampir selesai..... selanjutnya akan muncul loading jendela windows seperti gambar di bawah ini
15. Selanjutnya anda akan dibawa masuk ke dalam windows untuk pertama kalinya seperti terlihat pada gambar di bawah ini, tekan "Next" aj.
16. Selanjutnya akan muncul layar "Help Protect Your PC", seperti gambar di bawah ini, kemudian pilih "Not Right Now" lalu tekan "Next"
17. Kemudian komputer akan mengecek koneksi ke internet, seprti terlihat pada gambar di bawah ini, pilih "Yes" lalu tekan "Next"
18. Kemudian akan muncul pilihan aktivasi windows, seperti gambar di bawah ini, lalu tekan "Next"
19. Setelah itu akan muncul tampilan seperti gambar di bawah ini yang menunjukan pilihan untuk menambah pengguna komputer, Anda bisa memasukkan beberapa pengguna yang akan mengakses komputer Anda, Namun jika satu akun sudah cukup, atau Anda menginstall komputer untuk dipakai bergantian, cukup masukkan satu user kemudian klik "Next"
20. Proses instalasi windows selesai, kemudian akan muncul layar seperti gambar di bawah ini, klik "finish", maka proses instalasi selesai.....
21. Selesailah sudah semua.... kemudian perlahan masuk ke windowsnya seperti telihat pada gambar di bawah ini
22. Kemudian tinggal menginstal CD Driver Mainboad, dan aplikasi pendukung lainnya....
23. Sedikit tips, selesai menginstal semuanya lakukan disk cleanup dan defragment drive C:/ agar file yang tidak berguna dibuang dan file di dalam partisi tertata rapi dan windows akan berjalan lebih cepat. Setting pula agar tampilan windows tidak terlalu berat dengan cara klik kanan my computer > properties > advanced > klik settings pada performance > beri tanda centang pada "use visual styles on windows and buttons, use drop shadows for icon labels on the desktop, dan smooth edges of screen fonts"
Sekian dulu posting dari saya, tunggu posting selanjutnya ya?????